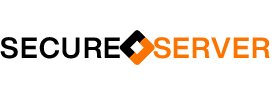How to Install Magento 2.4.2 with LEMP on Ubuntu 20.04 – Magento is an open-source e-commerce platform written in PHP. It uses multiple other PHP frameworks such as Laminas and Symfony. Magento source code is distributed under Open Software License (OSL) v3.0. Magento was acquired by Adobe Inc in May 2018 for $1.68 Billion USD.
In this guide we are going to discuss how to install Magento 2.4 CE on Ubuntu 20.04LTS server with LEMP (Linux, Nginx, MySQL & PHP)
Prerequisites
Getting Started
Install Nginx
Install MySQL
Install PHP
Install Elasticsearch
Create a Database for Magento 2
Install Magento 2
Create an Nginx Configuration File
Install an SSL Certificate
Install Cron Job
Prerequisites
- Ubuntu 20.04 LTS VPS with root access enabled.
- 4GB of RAM or higher
- Nginx
- Percona Server 5.7 or higher
- Elasticsearch 7.6.x
- PHP 7.4 with bcmath, ctype, curl, dom, gd, hash, iconv, intl, libxml, mbstring, openssl, pdo_mysql, simplexml, soap, xsl and zip extensions enabled. Also, for performance reasons it is a good idea to install and enable the opcache extension.
- A valid domain name for accessing the Magento 2 website.
- Valid SSL certificate is required to enable HTTPS.
Time needed: 25 minutes
How to Install Magento 2.4.2 with LEMP on Ubuntu 20.04
- Getting Started with Ubuntu Update
First step, we need to logon to our server using root access. You can use Putty application as a SSH client. Visit Putty Website to download client

Enter your IP address and port > click open to connect to the server.
Next we need to update Ubuntu distribution, please run below commands.sudo apt-get updatesudo apt-get upgrade - Install Nginx
Next we need to install Nginx webserver. Ubuntu 20.04 default Nginx version is 1.18 and you can install using below command.
sudo apt-get install nginx
If need to install latest version of Nginx you need to follow below instructions.
Add Nginx signature to the Ubuntusudo wget https://nginx.org/keys/nginx_signing.keysudo apt-key add nginx_signing.key
After that, we have to edit the/etc/apt/sources/listand add the NGINX repositories.nano /etc/apt/sources.list
At the bottom, add the following lines. The example below is for Ubuntu 20.04 LTS.deb [arch=amd64] https://nginx.org/packages/mainline/ubuntu focal nginx deb-src https://nginx.org/packages/mainline/ubuntu focal nginx
Change release code name according to your distribution
Ubuntu 20.10: groovy
Ubuntu 20.04.1 LTS: focal
Ubuntu 18.04.5 LTS: bionic
Ubuntu 16.04.7 LTS: xenial
Ubuntu 14.04.6 LTS: trusty
Ubuntu 12.04.5 LTS: precise
Once done please run Nginx install command - Install MySQL
As a next step, we are going to install MySQL server. I strongly recommend to install Percona Server as your DB server. You need to follow below steps to install percona server.
Installing Percona Server for MySQL from Perconaaptrepository
InstallGnuPG, the GNU Privacy Guard:sudo apt-get install gnupg2wget https://repo.percona.com/apt/percona-release_latest.$(lsb_release -sc)_all.debsudo dpkg -i percona-release_latest.$(lsb_release -sc)_all.debsudo apt-get updatesudo apt-get install percona-server-server-5.7 - Install PHP
Magento all versions based on PHP and we need to install required PHP modules to work with Nginx.
Open thephp.inifiles in an editor:nano /etc/php/7.2/fpm/php.ini
nano /etc/php/7.2/cli/php.ini
Edit both files to match the following lines:memory_limit = 2Gmax_execution_time = 1800zlib.output_compression = On
Save and exit the editor.
Restart thephp-fpmservice:systemctl restart php7.2-fpm
Additional PHP modules;apt install php7.4-pdo php7.4-mysqlnd php7.4-opcache php7.4-xml php7.4-gd php7.4-mysql php7.4-intl php7.4-mbstring php7.4-bcmath php7.4-json php7.4-iconv php7.4-soap php7.4-zip php7.4-curl - Install Elasticsearch
Elasticsearch is a must to setup Magento and next we need to install the elastic engine.
curl -fsSL https://artifacts.elastic.co/GPG-KEY-elasticsearch | sudo apt-key add -
Next, add the Elastic source list to thesources.list.ddirectory, where APT will search for new sources:echo "deb https://artifacts.elastic.co/packages/7.x/apt stable main" | sudo tee -a /etc/apt/sources.list.d/elastic-7.x.list
Next, update your package lists so APT will read the new Elastic source:sudo apt updatesudo apt install elasticsearch
Use your preferred text editor to edit Elasticsearch’s configuration file. Here, we’ll usenano:sudo nano /etc/elasticsearch/elasticsearch.yml
Change network host as below. . .
---------------------------------- Network -----------------------------------
#
Set the bind address to a specific IP (IPv4 or IPv6):
#
network.host: localhost
. . .
Start and enable Elastisearchsudo systemctl start elasticsearch
sudo systemctl enable elasticsearch
By now, Elasticsearch should be running on port 9200. You can test it with cURL and a GET request.curl -X GET 'http://localhost:9200'
Output;{
"name" : "localhost",
"cluster_name" : "elasticsearch",
"cluster_uuid" : "YGumSH9bSBWIBj7cIGOdwg",
"version" : {
"number" : "7.13.3",
"build_flavor" : "default",
"build_type" : "deb",
"build_hash" : "5d21bea28db1e89ecc1f66311ebdec9dc3aa7d64",
"build_date" : "2021-07-02T12:06:10.804015202Z",
"build_snapshot" : false,
"lucene_version" : "8.8.2",
"minimum_wire_compatibility_version" : "6.8.0",
"minimum_index_compatibility_version" : "6.0.0-beta1"
},
"tagline" : "You Know, for Search"
} - Create a Database for Magento 2
Next we need to create database for Magento setup. First we need to logon to the Percona server
mysql -u root -p
Enter your password you entered during DB setup & create database & database user for Magento.CREATE DATABASE secureserver;
CREATE USER 'db_user'@'localhost' IDENTIFIED BY 'your_password';
GRANT ALL PRIVILEGES ON secureserver . * TO 'db_user'@'localhost';
FLUSH PRIVILEGES; - Install Magento 2.4.2
We need to download Magento 2.4.2CE source code from Magento website. Visit Magento site to download your copy.
Normally Ubuntu web root path is/var/www/htmland I recommend you to create Magento site document root inside the default path.
Example :/var/www/html/yourdomain.com/public_html
Upload your downloaded Magento copy to above directory. You can WinSCP to upload files using SSH protocol.
Once you uploaded you need to extract zip file to the place Magento setup files under the directory.
For more info you can read: How to create tar.gz file in Linux using command line
Next change your Magento file permission.find . -type f -exec chmod 664 {} \;find . -type d -exec chmod 775 {} \;find var generated vendor pub/static pub/media app/etc -type f -exec chmod g+w {} +find var generated vendor pub/static pub/media app/etc -type d -exec chmod g+ws {} +
Set the ownership to Magento user and web user usingsudo chown -R <Magento user>:<web server group> .
Default Ubuntu webserver group is “www-data”
For more info please refer , File systems access permissions
Now we are ready to install Magento on your newly configured LEMP server. you can use below example code to setup Magento. Change required fields based on your environment.bin/magento setup:install \
--base-url=http://localhost/magento2ee \
--db-host=localhost \
--db-name=magento \
--db-user=magento \
--db-password=magento \
--backend-frontname=admin \
--admin-firstname=admin \
--admin-lastname=admin \
[email protected] \
--admin-user=admin \
--admin-password=admin123 \
--language=en_US \
--currency=USD \
--timezone=America/Chicago \
--use-rewrites=1
Once finish with the installation you can access your Magento front & back ends after next step. - Create an Nginx Configuration File
Next we need to configure Nginx virtual host to tell web serve to path and the directives which Magento needs to run.
You need to create your config file inside the sites-available directorynano /etc/nginx/sites-available/your_domain.com.conf
Paste below code to the config file and restart the Nginx serverupstream fastcgi_backend {
server unix:/run/php/php7.2-fpm.sock;
}
server { listen 80; server_name yourdomain.com;
set $MAGE_ROOT /var/www/html/magento2;
include /var/www/html/magento2/nginx.conf.sample; }
Enable your configuration using below command;ln -s /etc/nginx/sites-available/your_domain.com.conf /etc/nginx/sites-enabled/service nginx restart - Install an SSL Certificate
Now we need secure your Magento installation with SSL/TLS support.
We can use Let’s Encrypts cert authority & Let’s Encrypt is a Certificate Authority (CA) that provides an easy way to obtain and install free TLS/SSL certificates, thereby enabling encrypted HTTPS on web servers.
Install Certbot and it’s Nginx plugin withapt:sudo apt install certbot python3-certbot-nginx
Certbot provides a variety of ways to obtain SSL certificates through plugins. The Nginx plugin will take care of reconfiguring Nginx and reloading the config whenever necessary. To use this plugin, type the following:sudo certbot --nginx -d yourdomain.com -d www.yourdomain.com - Install Cron Job
Several Magento features require at least one cron job, which schedules activities to occur in the future. A partial list of these activities follows:
Catalog price rules
Newsletters
Generating Google sitemaps
Customer Alerts/Notifications (product price change, product back in stock)
Reindexing
Private sales (Adobe Commerce only)
Automatic updating of currency rates
All Magento e-mails (including order confirmation and transactional)
To setup Magento cron job you need to change to Magento file system owner & change to your Magento root directory (please read step 7 Magento file system permission two user section from Magento support document) using command below.su - magento_file_owner
Setup cron job automatically using;bin/magento cron:install
Hooray, you are finish with the Magento 2.4 setup and don’t forgot comment your idea in the comment section.