How to Install WordPress on Ubuntu 18.04 – WordPress is a content management system based on PHP and MySQL that is usually used with the MySQL or MariaDB database servers but can also use the SQLite database engine. Features include a plugin architecture and a template system, referred to inside WordPress as Themes
Why WordPress is Popular?
Why is WordPress this popular? Let’s briefly look into some of the factors that have led to the immense success of the platform.
How to Install WordPress on Ubuntu 18.04
Step 1: Install Apache
$ sudo apt install apache2To confirm that Apache is installed on your system, execute the following command.
$ systemctl status apache2To verify further, open your browser and go to your server’s IP address.
http://ip-address
Step 2: Install MySQL Server
MySQL is an open-source relational database management system. Its name is a combination of “My”, the name of co-founder Michael Widenius’s daughter, and “SQL”, the abbreviation for Structured Query Language.
Lets Install the MySQL package with the following command:
$ sudo apt install mysql-serverOnce the installation is completed, the MySQL service will start automatically. To check whether the MySQL server is running.
$ sudo systemctl status mysqlO
● mysql.service – MySQL Community Server
Loaded: loaded (/lib/systemd/system/mysql.service; enabled; vendor preset: enabled)
Active: active (running) since Wed 2019-11-20 11:30:23 PDT; 5min ago
Main PID: 17382 (mysqld)
Tasks: 27 (limit: 2321)
CGroup: /system.slice/mysql.service
`-17382 /usr/sbin/mysqld –daemonize –pid-file=/run/mysqld/mysqld.pid
Please log on to the mysql server using below command along with the root credentials which you provided during installation
$ mysql -u root -pSecuring MySQL
Please run below command and follow screen instructions to secure the MySQL installation
$ sudo mysql_secure_installationStep 3: Install PHP
Finally lets install PHP on Ubuntu 18.04 server
$ sudo apt install php-curl php-gd php-mbstring php-xml php-xmlrpc php-soap php-intl php-zipTo confirm that PHP is installed , created a info.php file at /var/www/html/ path
$ vim /var/www/html/info.phpAppend the following lines:
<?php
phpinfo();
?>Open your browser and try to access below URL
http://ip-address/info.phpIf you have installed PHP correctly you can see below PHP info page.

Step 4: Create WordPress Database
Now it’s time to log in to our MySQL database as root and create a database for accommodating our WordPress data.
$ mysql -u root -pWelcome to the MySQL monitor. Commands end with ; or \g.
Your MySQL connection id is 44657
Server version: 5.7.28-31 Percona Server (GPL), Release '31', Revision 'd14ef86'
Copyright (c) 2009-2019 Percona LLC and/or its affiliates
Copyright (c) 2000, 2019, Oracle and/or its affiliates. All rights reserved.
Oracle is a registered trademark of Oracle Corporation and/or its
affiliates. Other names may be trademarks of their respective
owners.
Type 'help;' or '\h' for help. Type '\c' to clear the current input statement.
mysql>Create MySQL Database
CREATE DATABASE secureserver;Create MySQL User
CREATE USER 'secureuser'@'localhost' IDENTIFIED BY 'password';Grant database full access to the user.
GRANT ALL PRIVILEGES ON secureserver . * TO 'secureuser'@'localhost';FLUSH PRIVILEGES
FLUSH PRIVILEGES;Step 5: Install WordPress CMS
To install WordPress you need to create Apache virtual host for your domain, please read How To Configure Apache Virtual Hosts In Ubuntu 16.04-18.04 or simply download latest release to default document root.
Navigate to your document root and download WordPress latest release using below command.
$ sudo wget https://wordpress.org/latest.zipPlease extract download zip file using below command
$ sudo unzip latest.zipPlease note you need to point Apache virtual host document root to “wordpress” folder
Use below commands to make necessary file system permission.
$ find . -type f -exec chmod 664 {} \;
$ find . -type d -exec chmod 775 {} \;
$ sudo chown -R www-data:www-data . or sudo chown -R :www-dataOpen your browser and go to the server’s URL. In our can it can be.
http://server-ip/wordpress
or
http://your_domain.comYou’ll be presented with a WordPress wizard and a list of credentials required to successfully set it up.

Fill the form as shown with the credentials specified when creating the WordPress database in the MySQL database.
Please follow the screen instructions to complete the WordPress setup.

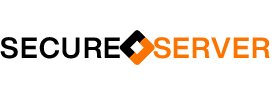
[…] How to Install WordPress on Ubuntu 18.04 […]